Is your Mac running slow, making you question its performance? Whether it’s an aging iMac or a brand-new MacBook Air, we all encounter those frustrating moments when apps freeze, booting takes an eternity, and videos stutter relentlessly.
With time, signs of wear and tear become apparent—your Mac crawls along, and windows and applications become unresponsive. These unmistakable red flags serve as a clear indication that your Mac is desperately in need of a boost.
If you constantly ask, “Why is my Mac running slow?” fear not! In this article, we’ll highlight why your MacBook is running slow and provide solutions to improve its performance. So, let’s dive right in!
Why is my Mac running slow and tips to improve its performance
Several issues cause a Mac to run slowly, and troubleshooting can be tedious. Identifying each cause and employing the simplest solutions make the most sense. Here is why your Mac is running slow and how to fix each issue to improve overall performance.
1.You have a lot running in the background
Sometimes your Mac may struggle with even the simplest tasks because of too much activity in the background. As such, an app you’re using to handle easy tasks may require more memory than your Mac has.
To get the gist of what is running in the background, use Activity Monitor and find out how much memory your Mac and apps use. Its role is to reveal what’s silently siphoning your Mac’s resources and allow you to take necessary action.
One way to improve your Mac’s performance, in this case, is to quit an app that’s taking up too much of the processing power. Here’s how to approach it via the activity monitor:
- Open Activity Monitor and identify all the real-time apps and processes running on your Mac
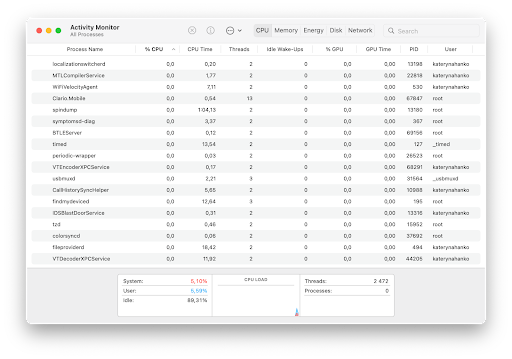
- Go to the Memory tab, then activate the Memory filter atop the list. You’ll get a clear picture of the programs and the amount of RAM they take up on your Mac.
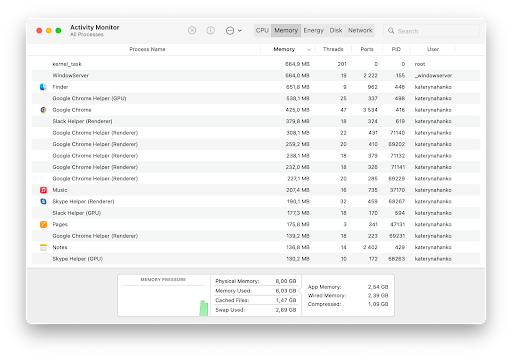
- Navigate to the window’s top-left corner and locate the “X” icon. With a simple click, you’ll close the apps and processes that weigh down your Mac’s performance.
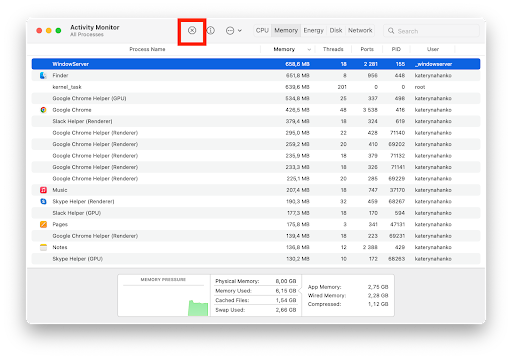
However, proceed cautiously, for some of these processes might be vital cogs in the system’s complex machinery.
Also read: 7 Best Mac Productivity Apps
2.Depleted hard drive space
It’s no secret that nothing slows down a Mac quite like a hard drive on the edge of capacity. Heavy tons of files saved directly to the hard drive easily eat up space and cause issues with your Mac running slow.
Slow performance is just one of them, which may mean you’re about to reach the storage limit. To fix this issue, check the available Mac storage space and consider cleaning it up.
This involves more than just discarding old movie files or organizing your Desktop. It may also call for a thorough system-wide assessment where you need a reliable cleaning tool that guarantees safe deletions.
For a slow iMac or any Mac model, a cleaner for MacBook is a great choice. Its innovative technology comprehensively cleans your Mac, distinguishing what and where to clean. The tool safely removes caches, logs, language packs, and more to accelerate your Mac.
3.Unoptimized Mac storage
One common reason for a sluggish Mac is unoptimized storage. Apple developers have recognized this issue and provided helpful recommendations for managing and optimizing your Mac’s storage.
To access these recommendations, simply follow these steps:
- Click on the Apple menu > About This Mac
- Select General and choose Storage
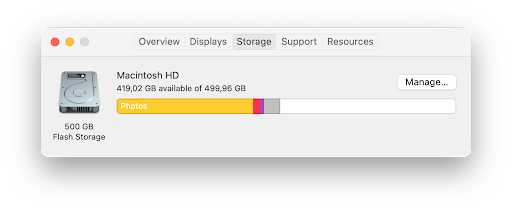
- Click Manage and follow Apple prompts to free up your storage
Under the Storage tab, you’ll find useful tips on optimizing your storage. You can transfer your files and data to iCloud, freeing up valuable space on your Mac. Just click the “Store in iCloud” option and select the files you want to save in iCloud storage.
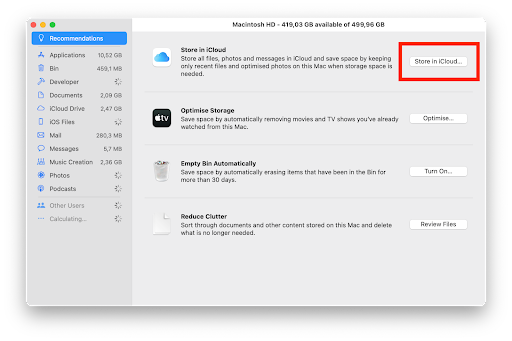
Additionally, consider removing large files, like Apple TV shows, to further optimize your storage. Remember to regularly empty the trash and clean up your folders to increase your Mac’s performance. These options are found under the Storage tab in System Settings.
4.Malware infection
A slower-than-usual Mac could be surprisingly a sign that your device is infected with malware. Viruses and other harmful apps run hidden background processes that consume significant system resources, slowing down Mac.
The good news is that you can quickly remove malware from your Mac through simple and effective processes.
One of the methods of eliminating malware from your Mac is utilizing reliable antivirus software. You can also regularly scan your Mac, be cautious when downloading files, and keep your macOS updated.
5.Insufficient RAM
Random Access Memory (RAM) is crucial to your Mac’s performance. It is a temporary storage space where your computer stores data it needs to access quickly.
Insufficient RAM means your Mac will compensate for using part of the hard drive. Accessing data from the hard drive is much slower than accessing it from RAM. This results in a noticeable slowdown.
To improve your Mac’s performance with insufficient RAM, consider upgrading it. Increasing the RAM capacity will give it more breathing room to handle multiple tasks efficiently.
However, you should first check your Mac’s specifications and consult with an authorized service provider. They’ll help you establish the maximum amount of RAM your Mac can support and the compatible modules.
If upgrading the RAM is not feasible, try optimizing performance by closing unnecessary applications and browser tabs. Each open application consumes memory, so closing unused apps will free up RAM for more critical tasks.
6.Fragmented hard drive
A fragmented hard drive occurs when files are stored in non-contiguous locations on the disk. Over time, as you create, modify, and delete files, gaps appear on the hard drive, leading to file fragmentation.
Fragmentation can slow down your Mac’s performance significantly. This happens because the system must search for and access file fragments scattered across the drive.
For example, read and write operations take much longer when files are fragmented. The hard drive’s read/write heads must physically retrieve all the file pieces. The result is increased access times, slower file retrieval, and reduced overall system performance causing issues with your Mac running slow.
To address this issue and improve performance, use Mac’s built-in Disk Utility tool. Disk Utility offers a feature called “Repair Disk” that scans and resolves file system issues, including fragmentation.
Here’s how to use Disk Utility:
- Go to the Finder app > Applications folder > Utilities > Disk Utility
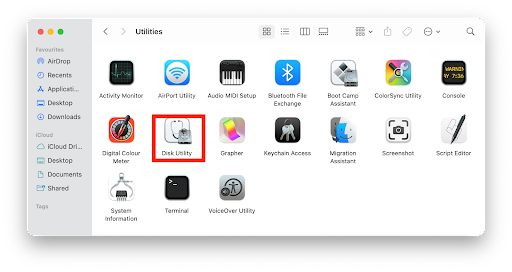
- Select your Mac’s hard drive from the list on the left-hand side
- Click on the First Aid button located at the top of the Disk Utility window
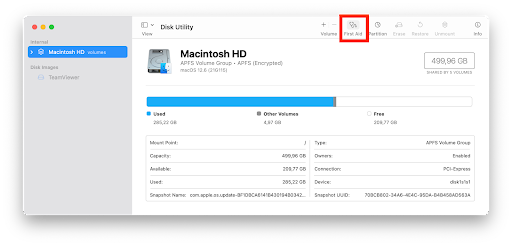
- Click on Run or Repair Disk and wait for the repair process to complete
Disk Utility will analyze your disk and fix any issues, including repairing file fragmentation. This process may take some time and also requires you to have a backup of your important data.
7.Outdated operating system
Running an outdated version of macOS can significantly impact your Mac’s performance. An older operating system may make your Mac slow and less compatible with newer applications and hardware.
Updating your macOS is crucial to keep your Mac at its optimal potential. Apple regularly releases macOS updates that address bugs, introduce new features, and improve overall performance not causing issues with your Mac running slow.
Here’s how you can update your macOS:
- Click on the Apple menu
- Select System Preferences from the dropdown menu
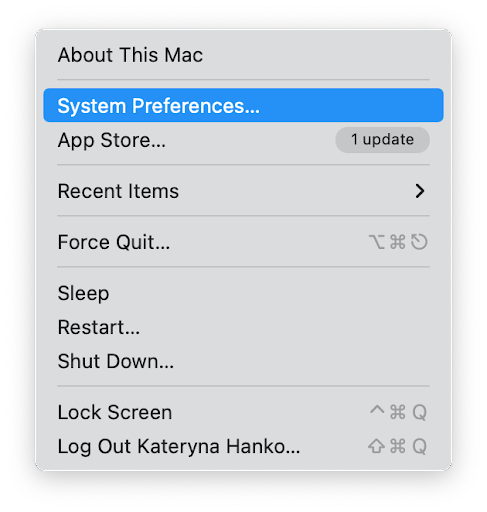
- Go to Software Update in the System Preferences window
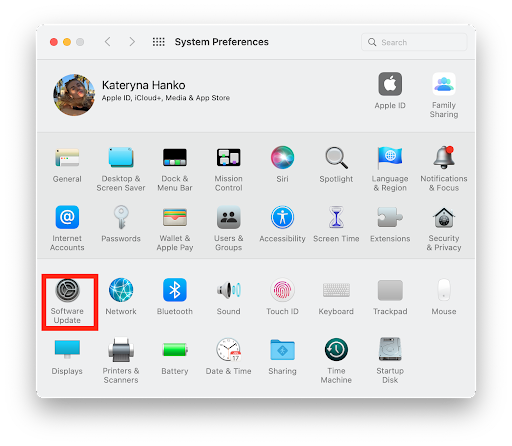
- Click the Update Now button to commence the installation process if updates are available
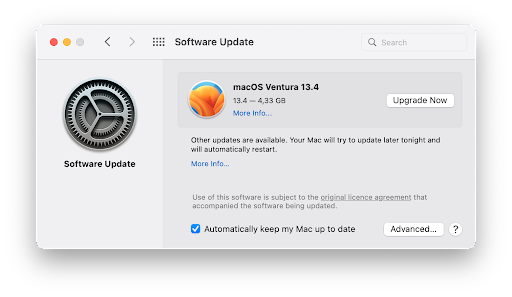
MacOS updates often include improvements to core components, such as:
- File system
- Graphics drivers
- Power management.
All three can have a positive impact on your Mac’s performance. Moreover, an updated macOS ensures compatibility with newer software applications. Remember, staying updated with your macOS serves more than improving performance.
It’s also crucial for maintaining the security and stability of your Mac. Check for and install updates regularly to ensure your Mac performs optimally and is protected against vulnerabilities.
Also read: Top 10 Upgrades for Your Mac Pro: Which Parts Will Give You the Best Performance Boost
Final Thoughts
A slow-performing Mac can be frustrating. But you can take appropriate steps to improve its performance by understanding the common reasons behind its sluggishness. This guide has highlighted key factors that can contribute to a slow Mac and provided practical tips to address each one.
Implementing the above-shared suggestions and adopting good computing habits will let you enjoy a faster and more efficient Mac experience. This will enable you to work, create, and explore seamlessly. Take action today, implement these tips, and unlock the full potential of your Mac! Happy computing!




Leave a Reply